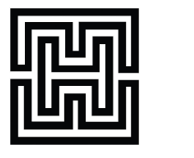Joining the Zoom Session
Time: Please join by 12:30pm EST.
1. In your email inbox, find the Zoom registration confirmation/ meeting reminder. We will send a reminder the morning of the 18th.
2. Click on the button in the email.
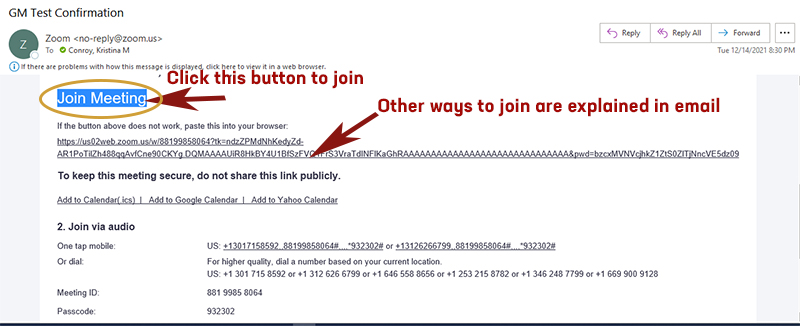
NOTE: If you do not have Zoom downloaded, you can choose to join via web browser after you click the “Join Meeting” button. Please be aware that some functions may be limited in the web browser.
See instructions in the email for joining by phone and by entering the meeting ID and passcode. Please note that members joining by phone will not be able to vote online.
3. You will be placed automatically into the waiting room and will see a message like this:
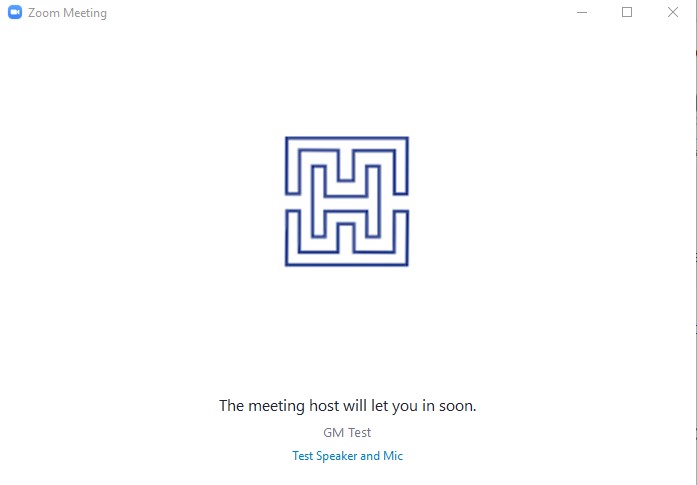
Please wait patiently as we go through the process of verifying with our membership lists and checking you in.
4. If you are eligible to vote, please make sure your camera is turned on when you are admitted to the meeting. We will send you your voting access details via the CHAT in Zoom. See the last section of this guide for voting instructions.
5. Please keep your microphone off and stay in the Zoom session. Keep in mind that if a quorum (50% of voting membership) is not present at 1pm, the meeting will start at 2pm. In this case, we suggest remaining logged into Zoom, though you do not need to sit by the computer the whole time.
6. If you need assistance, please send a CHAT to the Zoom hosts. You may also email info@shevchenko.org or call the office at 212 254-5130.
Participating on Zoom
All members of the Shevchenko Scientific Society are welcome to participate in discussions and make their positions known. Please be patient as we manage this unprecedented hybrid environment and maintain order so that our in-person and Zoom attendees all have the chance to participate.
1. Mics must remain OFF until you are invited to speak.
2. If you would like to speak, please “raise your hand” using the Zoom Raise Hand function. Keep this hand raised until you have spoken, unless you change your mind and no longer wish to be called upon.
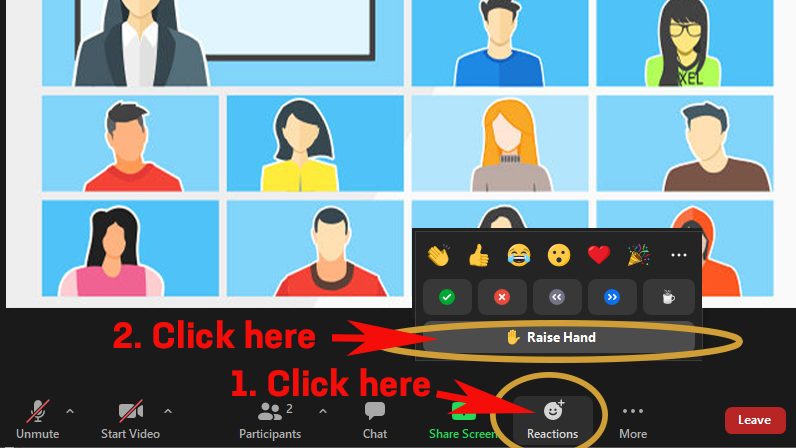
3. The meeting chair will call on you when it is your turn. The Zoom administrators will unmute you. You will need to confirm that you wish to unmute.
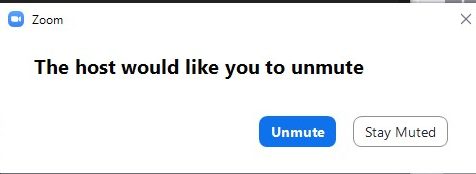
4. After your turn, your mic will be muted again.
Additional ways to voice your questions, concerns, and positions:
You may type a question or comment in the chat, to be read out by the meeting chair and/or Zoom administrators.
You may use the Reaction function to demonstrate your support, approval, disapproval, etc. These are not formal means to vote.
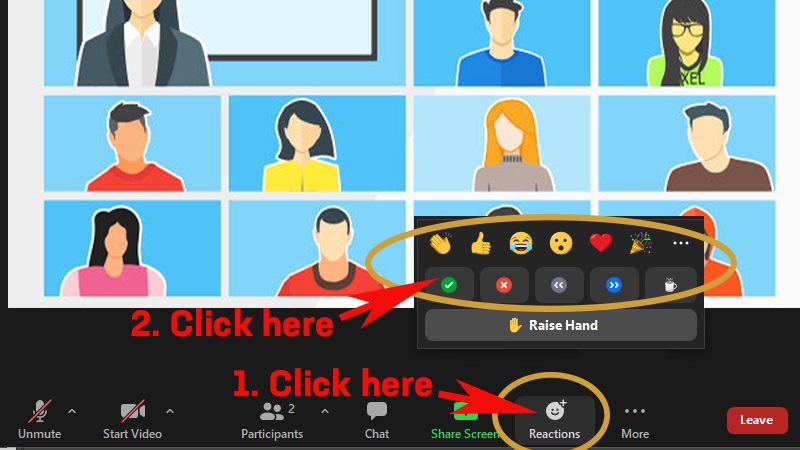
Participating in Voting (if eligible)
1. You will receive the webpage link and your personal “token” (password) in the Zoom chat. This token is now assigned to you.
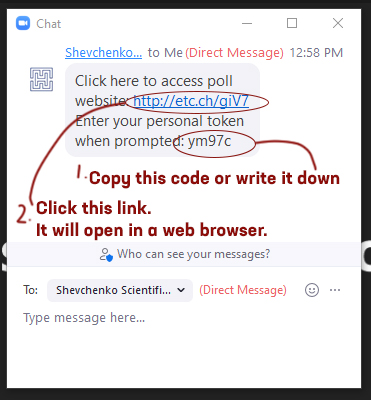
2. Copy the token by highlighting it in the chat and pressing Ctrl/Command and C. Alternatively, write it down on a piece of paper.
3. Go to the website by clicking on the link in the chat. It will open in a web browser and you will be prompted to enter your token.
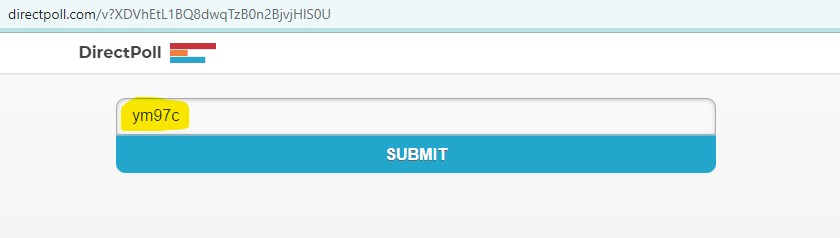
4. Paste the token by clicking in the box and pressing Ctrl/Command and V. Alternatively, type it in the box.
5. You will see the practice question. Answer the question to become familiar with the polling system.
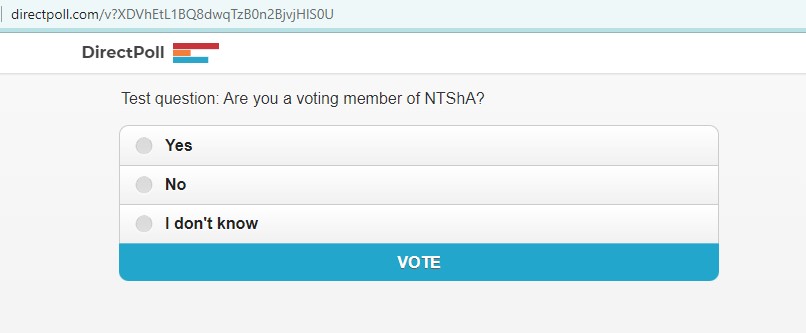
6. After you respond, you will see this screen:
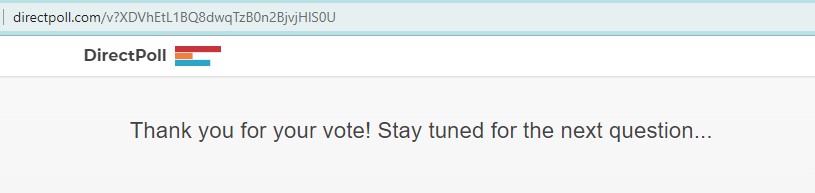
7. Do not close the window or go back. Leave the page as is and return to the Zoom screen.
8. When it’s time for each vote, switch to the window with the poll. It will automatically update with the question that is actively being voted upon. After you submit a response, you will see the confirmation screen again, until the next question is live. You cannot change your response after you submit it.
TIP: Keep your Zoom and Poll windows open side by side
During each vote, we will share the results page on Zoom so that online participants can see the vote results in real time. This will also be displayed in the meeting room, and the votes will be added to the tally of votes from in-person participants. The official total will be announced.
FAQs
Will you have a record of who has been given a token?
Yes, we will record it on our spreadsheet and will also have a saved copy of the chat transcript which shows who has been sent a token.
What if it’s past 1pm and I’m still in the Waiting Room?
We’re probably still working through the list to admit everyone. We will not begin the meeting until we have admitted all members who joined the Waiting Room by 12:30pm.
Can I leave the Zoom meeting and return?
Yes, if you need to leave the Zoom meeting for any reason, such as computer difficulties, you may join again using the same link as before. You will need to be admitted from the waiting room again. If you need the link and token for the polling website again, we will send you the same information as before so you keep your assigned token.